ついにHuawei P30 LiteでRoot化に成功しました!
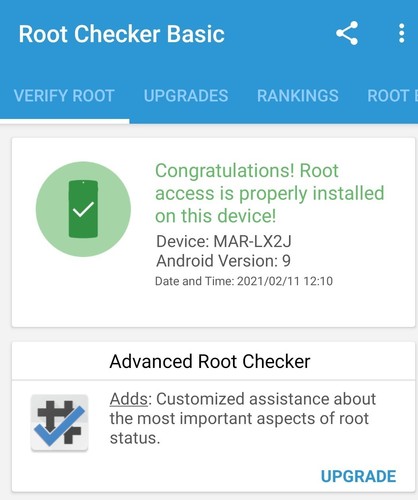
なかなか大変でしたが…
今回はその手順を説明したいと思います。(環境はWindows10です)
動画で手順を確認したい方はこちら
英語で作成しましたが、大半に日本語が入っていますので問題ないと思います。
1.準備等 お金のこと
1-1. アンロックにお金がかかる
Root化をするためにはブートローダーをアンロックすることが必須となります。しかし、Huaweiデバイスは2018年5月24日以降、公式でアンロックすることが出来なくなり、当然それ以降発売のデバイスはアンロックが不可能でした。よってサードパーティーによるアンロックが不可欠になります。
私はDC-Unlockerという有名なところにお金を払い(19EUR 当時の相場で2500円)ブートローダーをアンロックしました。ライセンスに種類があり、私は3日限定のものをPaypalにて購入しました。
追記:5.朗報 で触れますが、動画を作成したところ、購入金が返金されました。努力次第で無料でアンロックできます!
https://www.dc-unlocker.com/buy こちらから購入します。
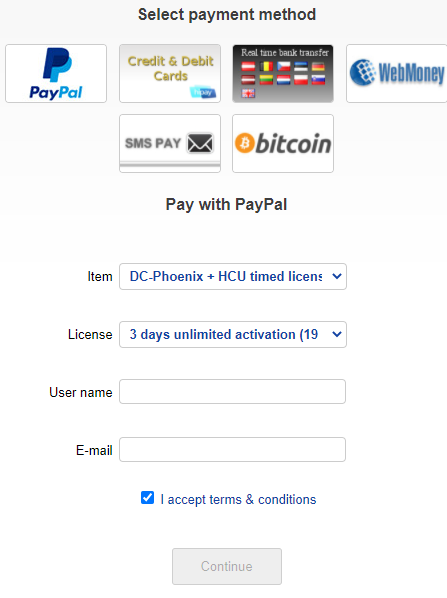
「Item」 に 「DC-Phoenix + HCU timed license (newかexistingのどちらか選択)」
「License」 に 「3 days unlimited activation(19EUR)」(ここは予算との相談です)
このようにして、支払い方法を選択し「Continue」を押します。その後、入力したEmailアドレスにメールが届きます。
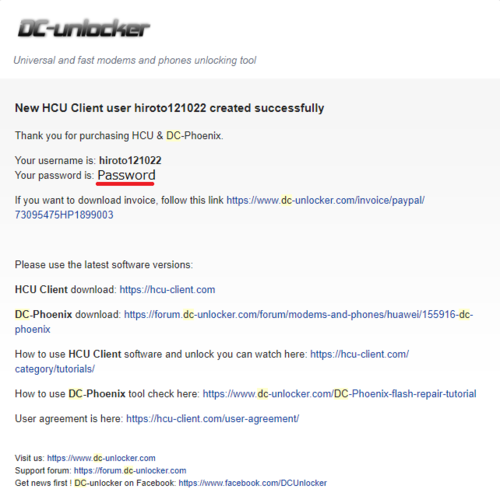
このメールが来たらライセンス購入は完了です!
1-2. 端末裏を開ける必要がある
この作業は端末を開ける必要があります。

このような形で開けてください。P30Liteはツメなどで引っかかっておらず、すべて粘着テープでくっついているので、あまり気にせず分解できます。指紋認証の線にだけ気を付けてください。コツはUSBケーブル差込口の方からヘラ等を入れていくことです。
1-3. EMUI9.1にダウングレード
アンロック、Root化は現在(2023/04/19)EMUI 10(Android10)で行うことが出来ませんでした。よってEMUI 9.1にダウングレードする必要があります。ダウングレードはとても簡単です。Hisuiteからできます。ダウングレードするとデータはすべて消去されるので、各自バックアップを済ましてください。
ダウングレードしたビルド番号は「9.1.0.330(C111E260R1P5)」です。必ずしも同じである必要はありません。
パソコンで「Hisuite」を起動しておきます。
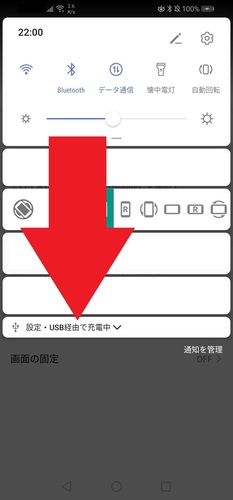
パソコンとスマホを接続して通知バーから「USB経由で充電中」を押します。
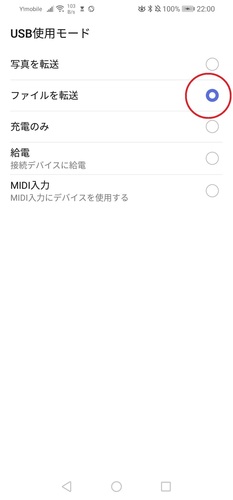
「ファイル転送」をクリックします。そうすると認証コードが出るのでHisuiteに入力して接続します。
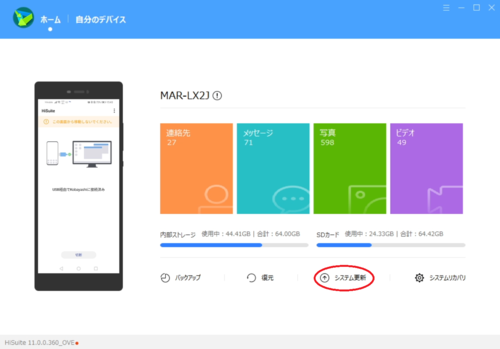
端末をパソコンに接続し、HDBの許可等を済まして、上の画面になります。
「システム更新」をクリックします
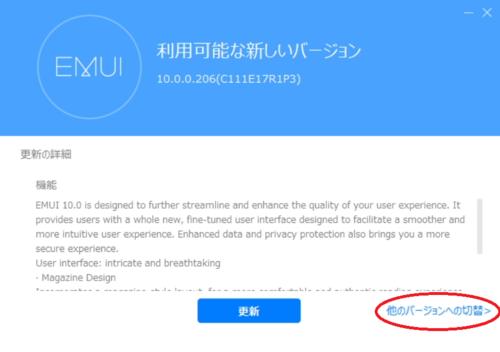
「他のバージョンへの切替」をクリックします
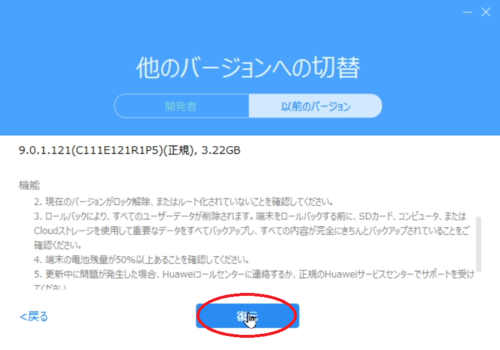
「復元」を押します。これを押すと始まります。結構長いです。
終わったら設定を見ます。
設定>システム>端末情報>ビルド番号
が9.1.0等(10未満であれば)から始まっていればOKです。
2.ブートローダーのアンロック
設定>開発者向けオプションから「OMEロック解除を有効にする」にチェックを入れておいてください。
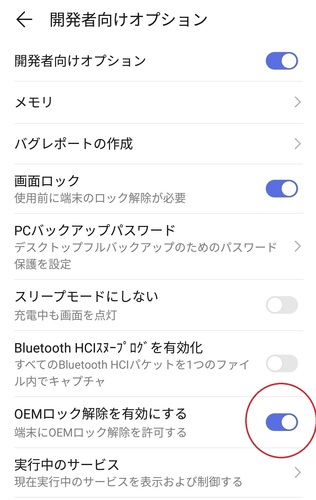
2-1. Testpointモード
アンロックの作業には端末をTestpointモードにする必要があります。Testpointモードにするためには端末の裏側にある端子をショートさせつつUSB接続する必要があります。端末の電源は切っておいてください。

上の画像で示した赤丸のところにピンセット等で接触させつつ、パソコンと端末をUSB接続します。この時Testpointモードに入ったかどうか確認するためにデバイスマネージャーを起動しておきます。接続ができたときはUSBをつないだと同時にPCに反応があります。ダメだと一定時間後にPCに反応があります。何度もトライしてください!
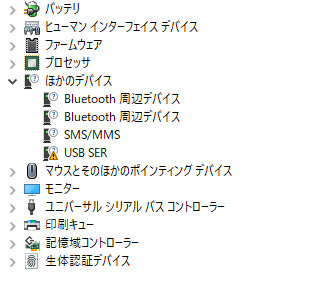
接続に成功すると「USB SER」というデバイスが出ます。
これにドライバーを当てます。
ドライバーはこちらからダウンロードしてください。
https://www.dc-unlocker.com/flash-bricked-huawei-phones-in-huawei-1-mode
上部に「Driver download2」があるのでそれをクリックしてください。
適当なフォルダに解凍しておきます。推奨はC¥:下にHuaweiなどのフォルダを作っておくことです。これを今後「作業フォルダ」と呼びます。
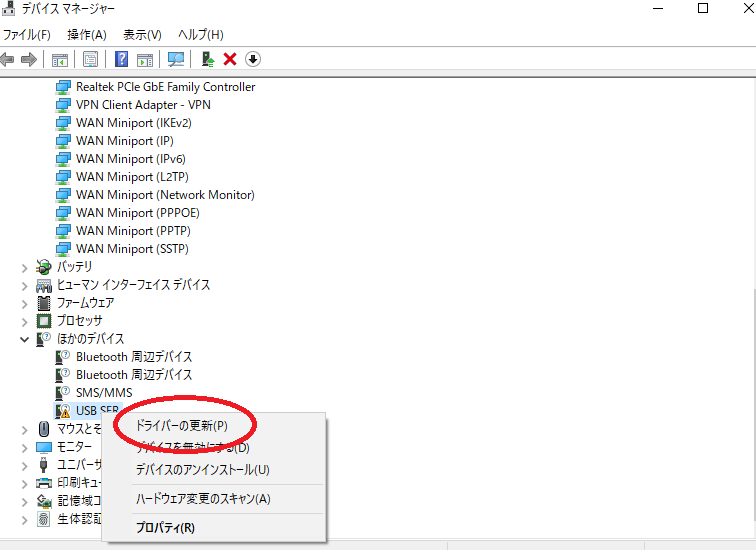
「ドライバーの更新」を押します
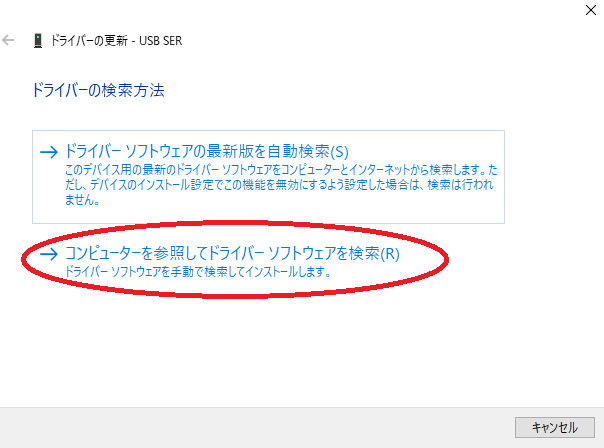
「コンピューターを参照してドライバー ソフトウェアを検索」を押します
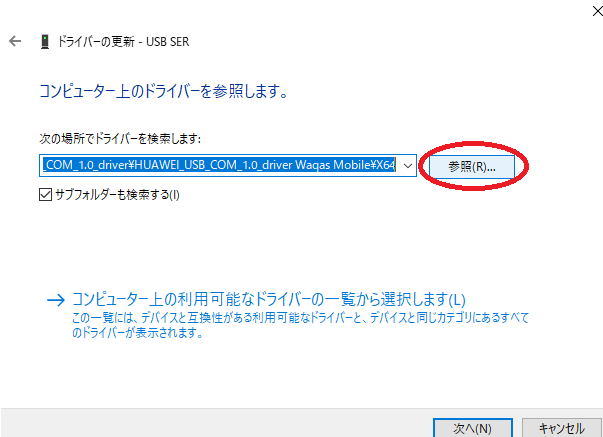
「参照」を押します
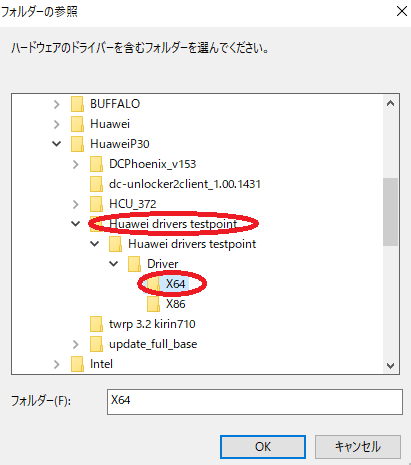
先ほど解凍したフォルダを選択します。「x64」「x84」はPCのビット数に合わせてください。「OK」を押します。次へを押してインストールを完了します。
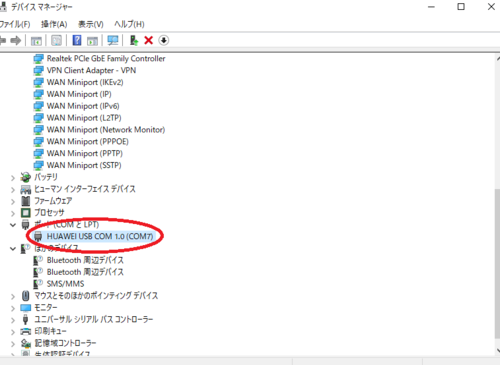
インストールが出来ていると「HUAWEI USB COM 1.0」というデバイスが確認できます。
2-2. HCUを用いてアンロック
https://hcu-client.com/download/ から最新版をダウンロードして作業フォルダに移動しておきます。
起動します。
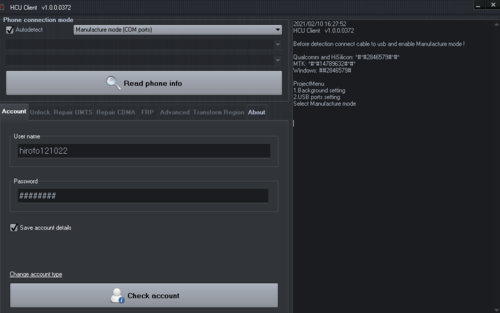
起動したら「User name」「Password」に1.1で確認したものを入力します。「Check account」でログインします。
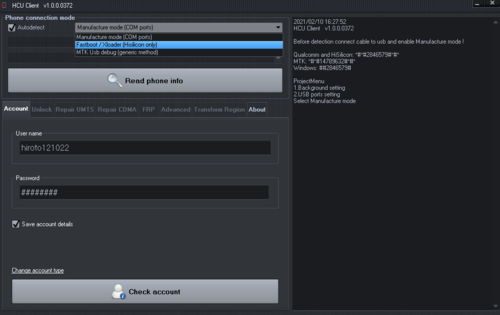
「Fastboot/Xloader (Hisilicon only)」を選択します。
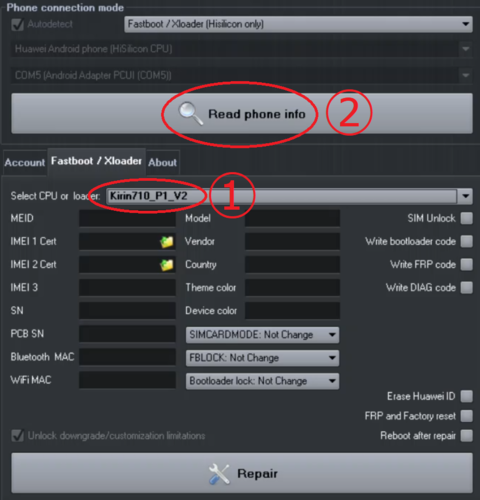
Testpointモードにしている端末を接続した状態にします。
Select CPU に「Kirin710_P1_V2」を選択し、「Read phone info」を押します。
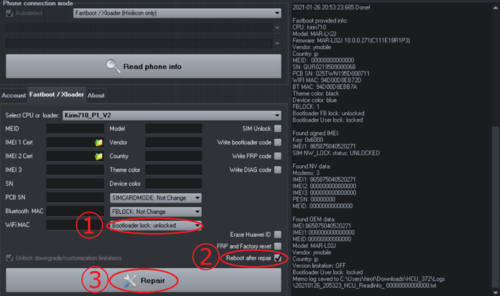
「Bootloader lock: unlocked」を選択、「Reboot after repair」にチェック、そして「Repair」を押します。終わると自動的に端末が再起動します。
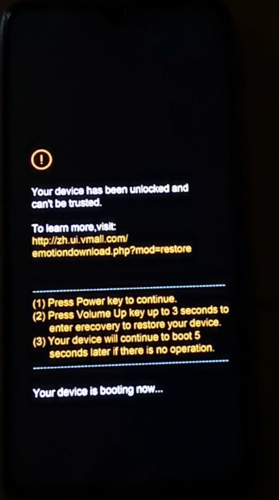
アンロックすると、起動時に毎回「端末は保護されてませんよ~」みたいな警告が出ます。この時点でアンロックできています。
2-3. 純正Romのバックアップする
このままだとかなり危険な状態(バックアップがどこにもなくて復元不可能に近い状態)なため、領域をバックアップします。これをするために「DC-Phoenix」を使います。
「DC-Phoenix」はこちらから入手します。ライセンスは1.1で購入したもので使えます。
https://forum.dc-unlocker.com/forum/modems-and-phones/huawei/155916-dc-phoenix
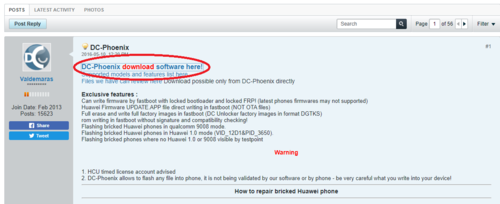
作業フォルダに保存します。
そして起動します。
端末をTestpointモードにして、PCとつなぎます。
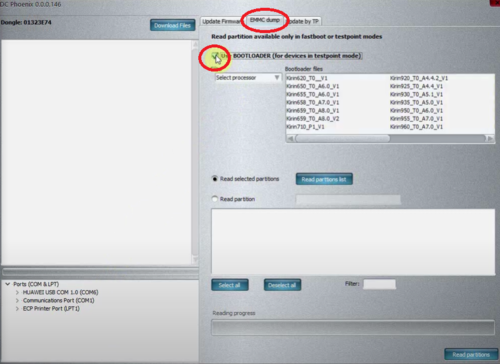
「EMMC dump」をクリックして、「チェック」を入れます。
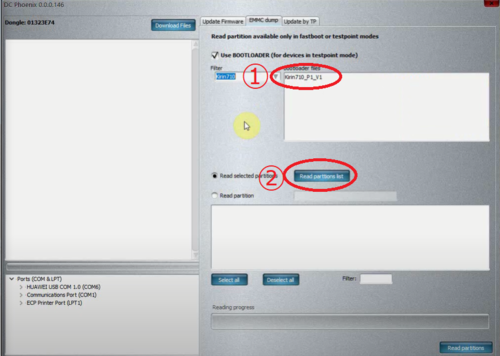
「Kirin710_P1_V1」を選択し、「Read partitions list」を選択します。
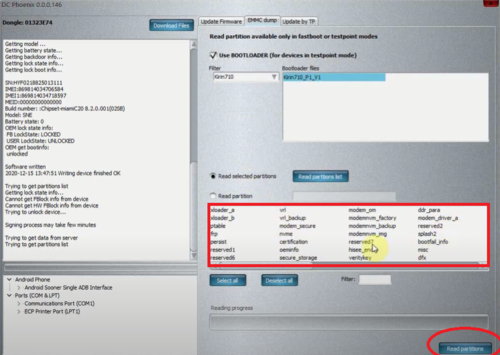
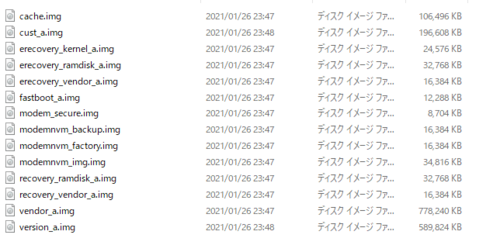
全てバックアップしてもいいですが、時間がかかるので、上図にあげたファイルのみでも良いです。
「Read partitions」を押すとバックアップが完了します。
ファイルが生成されているか確認してください。(場所はDC-Phoenixのフォルダの中に新たなフォルダがつくられていると思います。そこに入っています。)
最低限「Recovery_ramdisk」はバックアップしてください。(次で使います)
もう「Testpointモード」は使わないので電源を長押しなどで再起動し、通常起動しておいてください。
3.Root化
3-1. Magiskを使う
昔は「SuperSU」などを使っていましたが今は違うようです。今回は「Magisk」を使います。正直なところすごく簡単です。しかも、Root化の際にどうやらSystem領域を改変しないらしい。Root化を隠す機能がとても便利です。
3-2. Ramdiskがない問題
「Magisk」を使うには端末に「Magisk manager」をインストールします。
ここからapkをダウンロードし、端末にインストールしてください。
https://magiskmanager.com/#How_to_Download_Magisk_Manager_Latest_Version_807_For_Android_2021
ここで2.3でバックアップした「Recovery_ramdisk.img」を端末の適当な場所にコピーします。(どこでもいいです。コピー先は覚えていてください。)
アプリを起動します
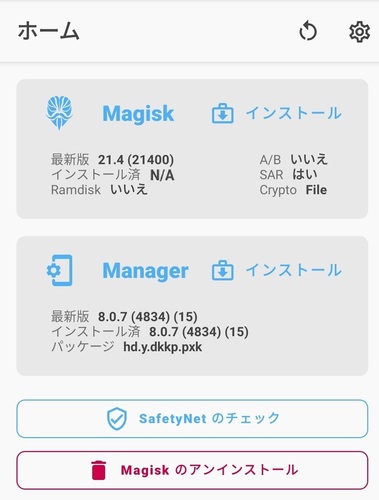
ここで気付くことは「Ramdisk」に「いいえ」が表示されていることです。つまり、ramdisk領域がなく、recovery領域にインストールするしかないということです。ただ、Root化するにあたっては特に影響ありません。起動時に工夫が要るくらいです。
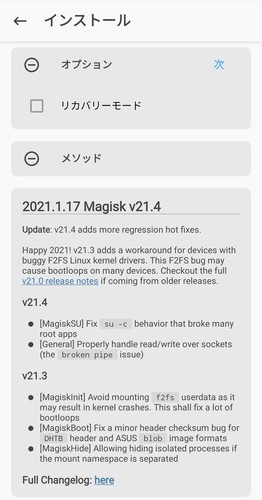
「リカバリーモード」のチェックを入れ「次へ」を押します。
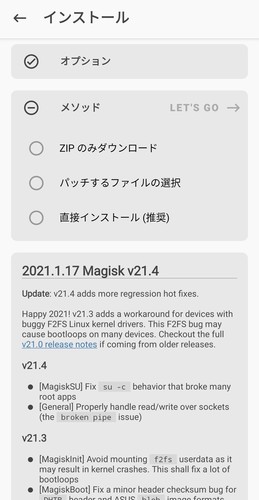
「パッチするファイルの選択」を押すと、ファイルの場所を聞かれるので「Recovery_ramdisk.img」を選択します。そして「LET’S GO」を押します。終わったら、パッチが当たった「Recovery_ramdisk.img」がダウンロードフォルダにできているので、パソコンにコピーします。私の場合ファイル名が「magisk_patched_se1fA.img」でした。参考に。
そして、端末の電源を切ります。
「ボリュームマイナス」を押しながら端末とPCをUSBでつなぎます。
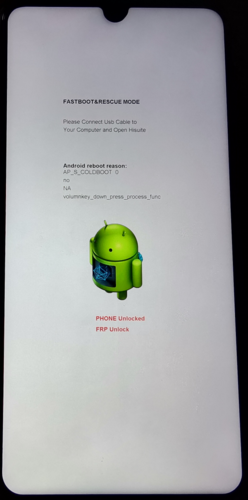
上図の画面になると思います。
この時「PHONE Unlocked」「FRP Unlock」になっていることを確認してください。
これからの作業に「Fastboot」が必要となります。インストール済み(環境変数など)の方は次へ、未インストールの方はインストールしてください。「Fastboot」は他サイト等を参考にしてください。(Root化を知っている人は導入済みだと思いますので‥)
コマンドプロンプトを起動し、以下のコマンドを打ちます
fastboot flash recovery_ramdisk 「パッチしたimgファイルの場所」
例:fastboot flash recovery_ramdisk magisk_patched_se1fA.img
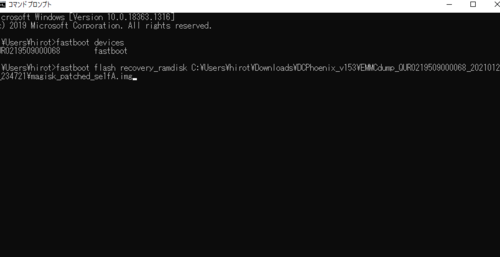
エンターを押した後、「OKAY」が2回出たら成功です。「FAILED」が出た場合はもう一度やり直してください。くれぐれも「recovery_ramdisk」のタイプミスには気を付けてください。
fastboot reboot
を打つことで端末を再起動します。
3-3. Root化成功!
端末が起動した状態ではRoot化されていません。これが前項の「Ramdisk」がないということです。
端末がRoot化されるには「Recovery」モードをいったん経由する必要があるのです。
「Recovery」モードへの入り方は電源を入れる際に「ボリュームプラス」と「電源ボタン」を同時押しします。
要するに・・・
「電源ボタン」長押し → 通常起動(非Root化)
「ボリュームプラス」と「電源ボタン」を同時に長押し → 「Recovery」モード → 起動(Root化)
起動するコツは
「ボリュームプラス」と「電源ボタン」を同時に長押し
→バイブレーション
→文字が出る(黄色と白の警告文) と同時にボタンから手を放す
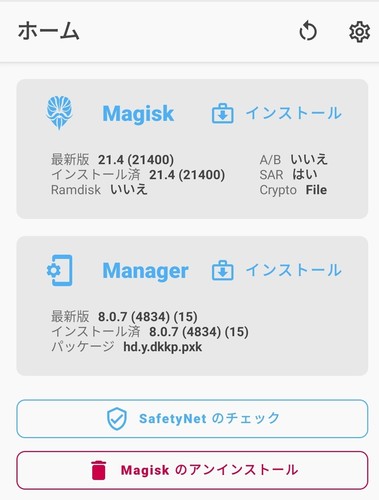
Root化状態か確認する方法は起動した後、Magiskを起動し、「インストール済み」に画像のように21.4などバージョンが記されていればRoot化状態です。
4.まとめ
いかがだったでしょうか?とても長い記事となりましたが、できるだけ細かく説明したと思います。
この通りにやってもうまくいかない等のことがありましたら是非コメントをください。出来たらエラーの画像、文字等を一緒に添付してもらえると嬉しいです。
快適なRoot化ライフを!
5.朗報!
DC-Unlocker のフォーラムにこのようなトピックがありました。Bootloaderロック解除方法を動画にすると、なんと返金をしてくれるそうです。私もやってみたところ、返金されました!期間限定かもしれないので、お早めに!
Get your money back after using HCU
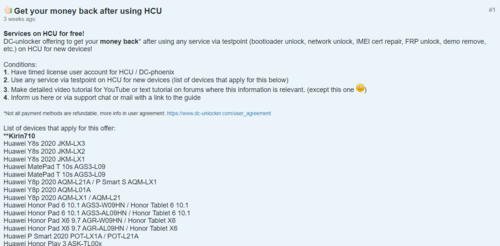
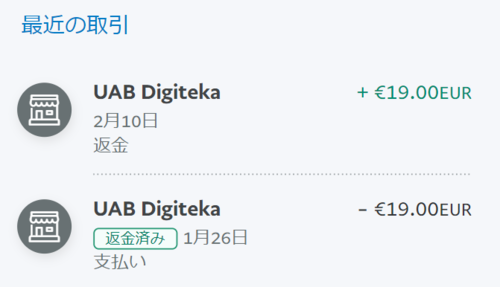
無事返金されました!
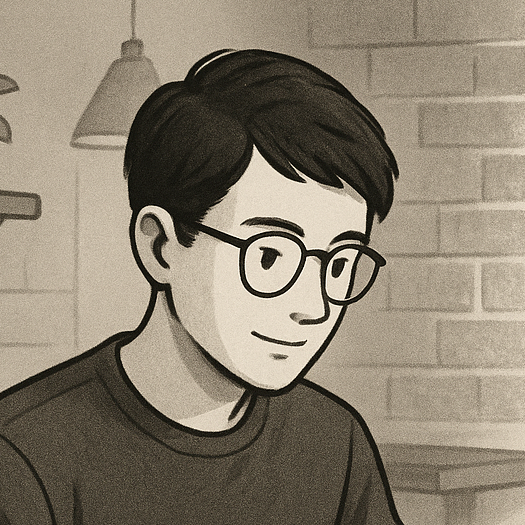
コメント